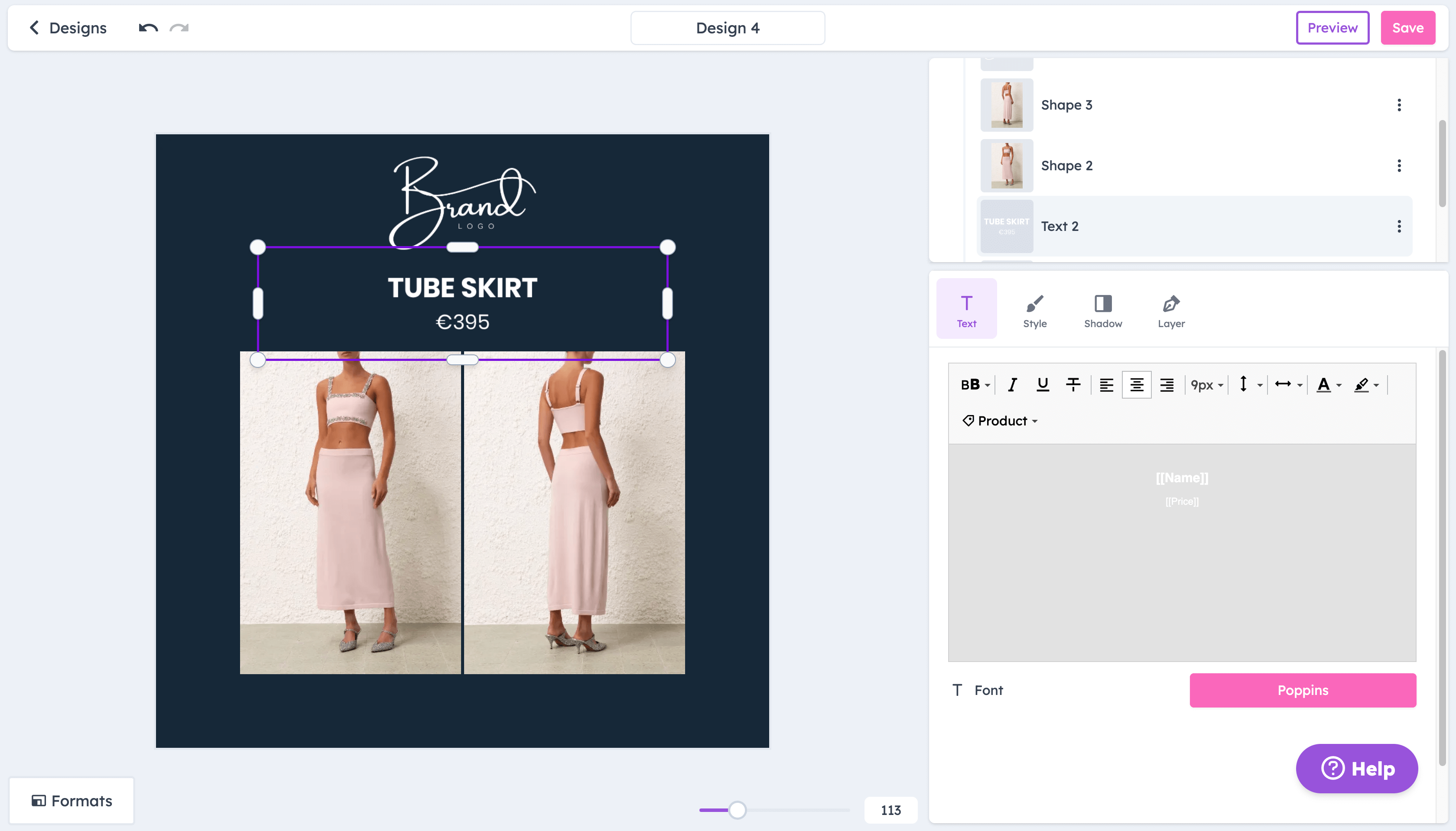Add product information to designs
Include relevant, product-specific information in your creativesTable of Contents
How to add product information1. Price-related information2. Other informationCombine dynamic and manual textFormat the dynamic textThere are many interesting details about your products other than the image that your data feed includes and that you can start showing in your Catalog Ad designs.
Confect lets you add "Product fields" into text layers and display any product information that is located inside your data source.
Also, you can change the font, color, size, and position of the information to fit your brand and creative perfectly.

How to add product information
Wondering which product information boosts your performance? Run multiple designs at the same time (i.e., one with the price, one without) using design variants and see the impact for yourself.
Click here to see the guide
The first step is to add a new text layer, inside which the information will show and change from product to product.
Once you have a new text layer, delete the example text, click on the "Product" dropdown menu, and select the product information you want to show.
1. Price-related information
Inside the "Product" dropdown, you can add these price options:
Price (the current price)
Original price (the price before a discount if the product is on sale)
Savings (the difference between "price" and "original price")
Savings in percentages
Savings in currency
When adding these, a pop-up window will appear where you can adjust the formatting. This includes the number of decimals, whether there should be a currency symbol, and a few other settings.
2. Other information
You can also add dynamic text inside your design to highlight other relevant information.
This includes all the required information from your data source, as well as optional details such as custom labels.
This includes:
Name (required)
Product ID (required)
Brand (optional)
Category (optional)
Description (optional)
Custom label (optional): Here, you can add whatever information you wish. You can have up to 5 custom labels (custom_label_0-4).
In these options, depending on the product field, the pop-up window will allow you to adjust the formatting, be it in uppercase or lowercase letters, as well as limit the number of words.
Combine dynamic and manual text
Combining "product fields" and manually written text in a single text layer is also possible.
The "product fields" will, of course, change based on the product displayed, while the manual text will remain the same. This allows for some practical use cases.
For example:
- $[[OriginalPrice]] before, now only $[[Price]]
- Only [[Price]]$! Discount of [[Savings]]%
- Made by [[Brand]]

Format the dynamic text
"Product fields" can be formatted in the same way as any manually written text.
Highlight the text by clicking and dragging your mouse over it and choose your desired format. You can, for example, change the font, size, and color, make the text italic, bold, underlined, or strikethrough.