Add a new data source
Add your feed URL to import your products into ConfectTable of Contents
1. Add a new data source2. Select the type of images3. Save the data sourceTo use Confect's Catalog feature, upload a data source with all your items for the algorithm to access product information and images.
If you don’t yet have a data source (also known as a product feed URL), you can read about Getting a product feed data source and Data source requirements.
1. Add a new data source
Once you have your data source (feed URL) ready, you’ll need to go into the "Settings" tab in Confect and click on "Data Sources".
Click "Add data source" in the top right corner to add in your URL.
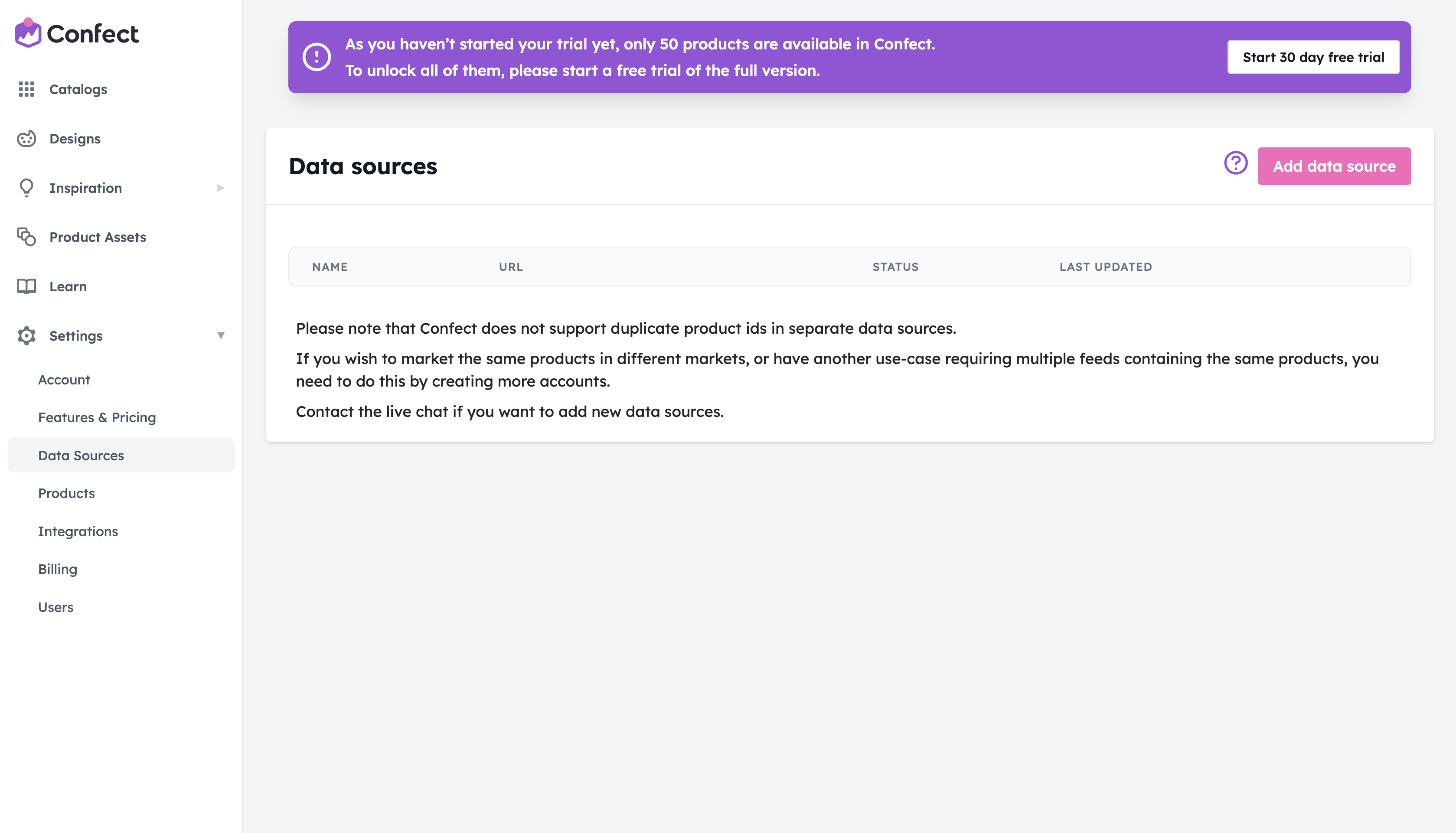
Once a new window opens, name the new data source, and paste in the URL.
2. Select the type of images
The next step is to select what type of product images your data source includes. This is important to guarantee that the backgrounds from your images will be removed properly.
When you upload your data source, there will be three options available:
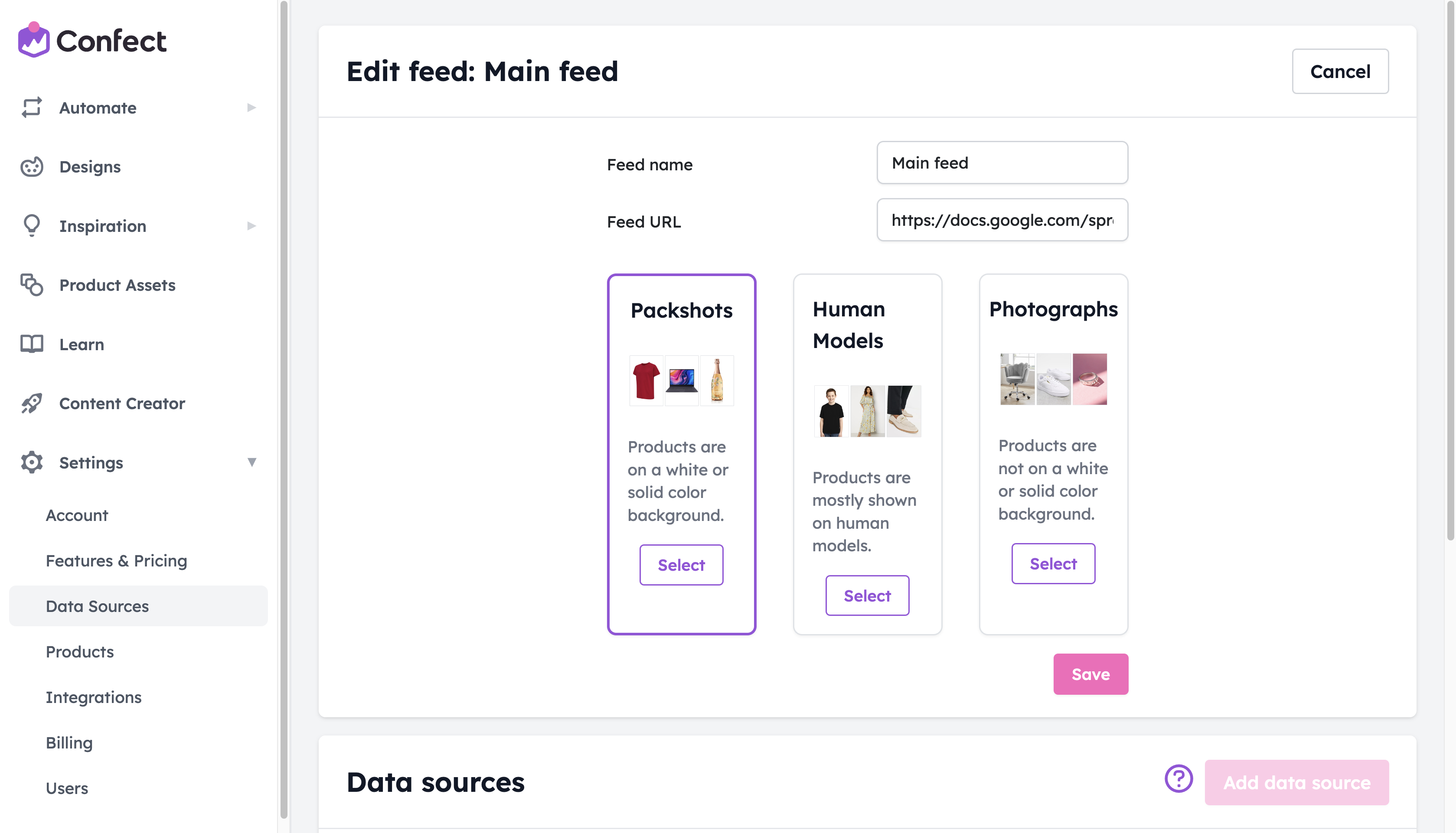
Packshots: Packshots are product images with a solid color or white background. This option removes backgrounds from images and provides a transparent image for your designs.
Choose this option if your data source has packshots and human models/photographs. Our algorithm removes backgrounds from packshots but leaves human models/photographs with the background intact.
Human Models: Choose "Models" if your products are displayed on models. The original images will be used, without removing the backgrounds.
Note that backgrounds cannot be removed from images with human models, as it would look unnatural.
Photographs: Choose this option if your product images lack a solid color background. However, note that this setting won't remove the background and will keep the original feed image.
Unfortunately, we cannot remove photograph backgrounds as our algorithm cannot differentiate the product from other objects in the image.
Click "Select" on the option that describes the product images in your data source.
3. Save the data source
Finally, click "Add" if you’re adding a new data source, or "Save" if you’re editing a current one, to save the changes.
It may take 2 to 20 minutes for a new data source to completely upload, depending on the size and complexity of the contents.
Congrats! You’re now ready to start using Confect.